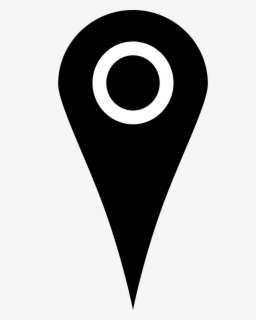location symbol text in word
WebText Symbols / Mail Symbol. Open the Home tab to format text and use the Find tool. WebTo copy and paste text: Select the text you want to copy. WebDownload over 88,535 icons of location pin in SVG, PSD, PNG, EPS format or as web fonts. That button also appears on the Format menu of the Ribbon and works the same way. The text can be positioned horizontally or vertically, and it can appear on one line or wrap to multiple lines. Each view makes it easier to do certain tasks. Third column of the above table lists decimal codes that can be used only with the numeric pad on your keyboard. Under Text Box, select the option that you want in the Text direction list. In this context, right-to-left languages refers to any writing system that is written from right to left and includes languages that require contextual shaping, such as Arabic, and languages that do not. ![]() Depending on the version of Microsoft 365you are using, the Search text field at the top of the app window might be called Tell Me instead. Its a good idea to always save your downloaded files to the Downloads folder first, then copy/paste, move, or Unzip to the applicable folders. F1 alone: displays the Word help task pane. From the Apple menu, select System Preferences. Use ALT codes. 4. He has over two years of experience writing and editing technology-related articles. Switch between a selected field code and its result. The ribbon groups related options on tabs. Select the Telephone Location tab in the Symbol window. The settings in some versions of the Mac operating system (OS) and some utility applications might conflict with keyboard shortcuts and function key operations in Microsoft 365 for Mac. Specifies the distance between the bottom border of a shape and the text. Move to the reply box, when focus is on a comment. If you're looking for an interactive check box that you can click on to check or uncheck, see Make a checklist in Word. Need help? Click on any icon youd like to add to the collection. +F3: cuts the selected content to the Spike. Word offers several different views of a document. For more character symbols, see the Character Map installed on your computer, ASCII character codes, or Unicode character code charts by script. Shift+F6: switches between the document, ribbon, status bar, and task pane. Ctrl+Shift+F11: unlocks the current field. Select the item or place in your document, presentation, or spreadsheet where you want to perform an action. Switch the writing direction to right-to-left. But what if you use the copyright and trademark symbols 25 to 30 times in a single document? Select the first item that you want, hold down , and then mouse click the additional items. F3 alone: copies the selected content to the Clipboard. Explore subscription benefits, browse training courses, learn how to secure your device, and more. The character code is what you'll enter to insert this symbol from the keyboard and the from: tells you what kind of character it is. If you don't want the text to wrap, do the following: Control + Click the shape that contains the text, and then select Format Shape. For information about changing the key assignment for a keyboard shortcut, see Mac Help for your version of macOS, your utility application, or refer to Shortcut conflicts. Select the nearest character to the left. Move the cursor to the top of the next page. To get to the ribbon, press Alt+Period orAlt+Windows logo key. This code is the reason we can use open text files in almost any software program, and the reason why some programs passwords are case-sensitive (e.g., the uppercase A is ASCII number 65 and the lowercase a is ASCII code 97). Some fractions (1/4, 1/2, and 3/4) automatically switch to a fraction character (, , ) when you type them. Symbols and special characters are either inserted using ASCII or Unicode codes. Insert special characters On the Insert menu, click Advanced Symbol, and then click the Special Characters tab. You cant insert other 5 digits hex code emoji using keyboard shortcut. In the left pane of the dialog box, select Text Box. Select the icon then you can rotate, color, and resize them by using the options on the Graphic Formattab.
Depending on the version of Microsoft 365you are using, the Search text field at the top of the app window might be called Tell Me instead. Its a good idea to always save your downloaded files to the Downloads folder first, then copy/paste, move, or Unzip to the applicable folders. F1 alone: displays the Word help task pane. From the Apple menu, select System Preferences. Use ALT codes. 4. He has over two years of experience writing and editing technology-related articles. Switch between a selected field code and its result. The ribbon groups related options on tabs. Select the Telephone Location tab in the Symbol window. The settings in some versions of the Mac operating system (OS) and some utility applications might conflict with keyboard shortcuts and function key operations in Microsoft 365 for Mac. Specifies the distance between the bottom border of a shape and the text. Move to the reply box, when focus is on a comment. If you're looking for an interactive check box that you can click on to check or uncheck, see Make a checklist in Word. Need help? Click on any icon youd like to add to the collection. +F3: cuts the selected content to the Spike. Word offers several different views of a document. For more character symbols, see the Character Map installed on your computer, ASCII character codes, or Unicode character code charts by script. Shift+F6: switches between the document, ribbon, status bar, and task pane. Ctrl+Shift+F11: unlocks the current field. Select the item or place in your document, presentation, or spreadsheet where you want to perform an action. Switch the writing direction to right-to-left. But what if you use the copyright and trademark symbols 25 to 30 times in a single document? Select the first item that you want, hold down , and then mouse click the additional items. F3 alone: copies the selected content to the Clipboard. Explore subscription benefits, browse training courses, learn how to secure your device, and more. The character code is what you'll enter to insert this symbol from the keyboard and the from: tells you what kind of character it is. If you don't want the text to wrap, do the following: Control + Click the shape that contains the text, and then select Format Shape. For information about changing the key assignment for a keyboard shortcut, see Mac Help for your version of macOS, your utility application, or refer to Shortcut conflicts. Select the nearest character to the left. Move the cursor to the top of the next page. To get to the ribbon, press Alt+Period orAlt+Windows logo key. This code is the reason we can use open text files in almost any software program, and the reason why some programs passwords are case-sensitive (e.g., the uppercase A is ASCII number 65 and the lowercase a is ASCII code 97). Some fractions (1/4, 1/2, and 3/4) automatically switch to a fraction character (, , ) when you type them. Symbols and special characters are either inserted using ASCII or Unicode codes. Insert special characters On the Insert menu, click Advanced Symbol, and then click the Special Characters tab. You cant insert other 5 digits hex code emoji using keyboard shortcut. In the left pane of the dialog box, select Text Box. Select the icon then you can rotate, color, and resize them by using the options on the Graphic Formattab.  Communities help you ask and answer questions, give feedback, and hear from experts with rich knowledge. Copy the selected content to a specific location. On the Home tab, select the horizontal alignment option that you want. For example, press Alt, and then press one of the old menu keys E (Edit), V (View), I (Insert), and so on. WebHow to add Location Symbol in Word - YouTube. This feature is available only toMicrosoft 365Subscribersfor Windows desktop clients. We use cookies to make wikiHow great. Alternatively, you can press Ctrl+V on your keyboard. For example, on the Home tab, the Font group includes the Font Color option. Use it to try out great new products and services nationwide without paying full pricewine, food delivery, clothing and more. Different font sets often have different symbols in them and the most commonly used symbols are in the Segoe UI Symbol font set. Move to the next cell and select its content. Distance between the right border of a shape and the rightmost text, Top margin
You can change the direction of the text, and you can also change the margins of text boxes and shapes for optimal spacing, or resize shapes for a better text fit.
Communities help you ask and answer questions, give feedback, and hear from experts with rich knowledge. Copy the selected content to a specific location. On the Home tab, select the horizontal alignment option that you want. For example, press Alt, and then press one of the old menu keys E (Edit), V (View), I (Insert), and so on. WebHow to add Location Symbol in Word - YouTube. This feature is available only toMicrosoft 365Subscribersfor Windows desktop clients. We use cookies to make wikiHow great. Alternatively, you can press Ctrl+V on your keyboard. For example, on the Home tab, the Font group includes the Font Color option. Use it to try out great new products and services nationwide without paying full pricewine, food delivery, clothing and more. Different font sets often have different symbols in them and the most commonly used symbols are in the Segoe UI Symbol font set. Move to the next cell and select its content. Distance between the right border of a shape and the rightmost text, Top margin
You can change the direction of the text, and you can also change the margins of text boxes and shapes for optimal spacing, or resize shapes for a better text fit. 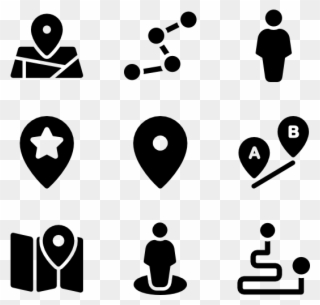 Download the below image containing all shortcuts and use it as a reference.
Download the below image containing all shortcuts and use it as a reference. 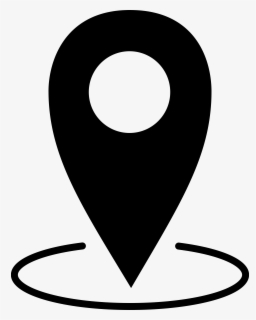 Editorial Staff at WebNots are team members who love to build websites, find tech hacks and share the learning with community. in your document, choose the MS Special Reference symbol fonts. U+1F4E8. Alt+F10: displays the Selection task pane. You can also press Ctrl+V on your keyboard. Upgrade to get unlimited collections. Under Text layout, select the option that you want in the Text direction list. Paste selected office tool text symbols to your application by tapping paste or CTRL+V. Select Symbol and then More Symbols. If you're placing your Unicode character immediately after another character, select just the code before pressing ALT+X. Ctrl+Alt+F2: displays the Open dialog box. Microsoft Word, like all text-based programs, uses a numeric character code called ASCII (American Standard Code for Information Interchange) for each alphabetic, numeric, and special character on your keyboard. Select 3-D Rotation and in the X Rotation or Y Rotation box, enter 180. Place your cursor in the file at the spot where you want to insert the symbol. Click Autocorrect Button to open new AutoCorrect Dialogue box. For example, to go to the Review tab, press Alt+Period, R or Alt+Windows logo key, R. If you're using Word for the web on a Mac computer, press Control+Period (.) As you hold down the Alt key, use the numeric keypad on the right to type the Intersection Alt code (8745) Release the alt key after typing the code. Show all headings with the specified heading level. How do I find the alternate code for a particular symbol? To quickly find a shortcut in this article, you can use Search. Open the Microsoft Word document where you want to insert the GPS icon. *. Press and hold the ALT key and type the character code on the numeric keypad. There are hundreds of Alt symbols. Then click OK to close the dialog box. Move a single column line and retain the table width. Shift+F1: displays or hides context-sensitive help or the Reveal Formatting task pane. Solve many symbol issues. Ctrl+Shift+8 (do not use the numeric keypad), Ctrl+Alt+Minus sign (on the numeric keypad). Move the cursor to the location of the last revision made before the document was last closed. Move to the next object of the defined type. The directory/folder dialog appears. Switch the writing direction to left-to-right. Choose the account you want to sign in with. Office-tool symbols are a collection of text symbols. +Shift+F3: pastes the contents of the Spike. Special characters like em dashes or section marks (), Use ASCII or Unicode character codes to insert a symbol, Insert a check mark or other symbol using AutoCorrect, Enable or change a keyboard layout language, Keyboard shortcuts for international characters. (1) Turn Num-lock ON if it is off (a light on the keyboard might turn on) (2) Hold down Alt key. Symbols and special characters are either inserted using ASCII or Unicode codes. Display the Language dialog boxto set the proofing language. Click the Paste command on the Home tab. The Mac version of Microsoft Word doesn't have the same range of symbols as the Windows version. Move to the beginning of the list of comments. In the Reading view, open a PDF-based view tagged to work with screen readers. This technique is general and can be used to add or insert office tool symbols on any device, app, or online game. The Symbol font contains Times New Roman Greek capitals and lowercase, figures and basic punctuation together with a collection of mathematical signs and general purpose Pi characters. The text will appear. WebLocation Symbols (, , ) - Copy and Paste Text Symbols - Symbolsdb.com Symbolsdb.com / Text Symbols / Location Symbols Location Symbols Information, easy-to-copy variants, customizer, and more. The ASCII decimal code for this same symbol is Alt+ 106, but that code and both the Unicode and ASCII Hex codes (006A plus Alt+ X displays the Latin lowercase letter j. This means some symbols (especially the downloaded ones) may only be available through the Insert > Symbol commands on the Ribbon menus. Alt+Shift+F12: selects the Table of Contents button in the Table of Contents container when the container is active. WebWord Do any of the following: Insert symbol On the Insert menu, click Advanced Symbol, and then click the Symbols tab. When you use Word for the web, we recommend that you use Microsoft Edge as your web browser. The Internet provides dozens of websites that chart the ASCII and symbol tables. You can do this in Microsoft Word for both Windows and Mac. Tip:Many of the special characters have shortcut keys associated with them. Choose a symbol from the small dialog window of 20 samples, or. Or, on a Windowskeyboard, the Windows Menu key (between the right Alt and right Ctrl keys). {"smallUrl":"https:\/\/www.wikihow.com\/images\/thumb\/7\/7e\/Insert-Symbols-in-an-MS-Word-Document-Step-1-Version-4.jpg\/v4-460px-Insert-Symbols-in-an-MS-Word-Document-Step-1-Version-4.jpg","bigUrl":"\/images\/thumb\/7\/7e\/Insert-Symbols-in-an-MS-Word-Document-Step-1-Version-4.jpg\/aid2514-v4-728px-Insert-Symbols-in-an-MS-Word-Document-Step-1-Version-4.jpg","smallWidth":460,"smallHeight":345,"bigWidth":728,"bigHeight":546,"licensing":"
Editorial Staff at WebNots are team members who love to build websites, find tech hacks and share the learning with community. in your document, choose the MS Special Reference symbol fonts. U+1F4E8. Alt+F10: displays the Selection task pane. You can also press Ctrl+V on your keyboard. Upgrade to get unlimited collections. Under Text layout, select the option that you want in the Text direction list. Paste selected office tool text symbols to your application by tapping paste or CTRL+V. Select Symbol and then More Symbols. If you're placing your Unicode character immediately after another character, select just the code before pressing ALT+X. Ctrl+Alt+F2: displays the Open dialog box. Microsoft Word, like all text-based programs, uses a numeric character code called ASCII (American Standard Code for Information Interchange) for each alphabetic, numeric, and special character on your keyboard. Select 3-D Rotation and in the X Rotation or Y Rotation box, enter 180. Place your cursor in the file at the spot where you want to insert the symbol. Click Autocorrect Button to open new AutoCorrect Dialogue box. For example, to go to the Review tab, press Alt+Period, R or Alt+Windows logo key, R. If you're using Word for the web on a Mac computer, press Control+Period (.) As you hold down the Alt key, use the numeric keypad on the right to type the Intersection Alt code (8745) Release the alt key after typing the code. Show all headings with the specified heading level. How do I find the alternate code for a particular symbol? To quickly find a shortcut in this article, you can use Search. Open the Microsoft Word document where you want to insert the GPS icon. *. Press and hold the ALT key and type the character code on the numeric keypad. There are hundreds of Alt symbols. Then click OK to close the dialog box. Move a single column line and retain the table width. Shift+F1: displays or hides context-sensitive help or the Reveal Formatting task pane. Solve many symbol issues. Ctrl+Shift+8 (do not use the numeric keypad), Ctrl+Alt+Minus sign (on the numeric keypad). Move the cursor to the location of the last revision made before the document was last closed. Move to the next object of the defined type. The directory/folder dialog appears. Switch the writing direction to left-to-right. Choose the account you want to sign in with. Office-tool symbols are a collection of text symbols. +Shift+F3: pastes the contents of the Spike. Special characters like em dashes or section marks (), Use ASCII or Unicode character codes to insert a symbol, Insert a check mark or other symbol using AutoCorrect, Enable or change a keyboard layout language, Keyboard shortcuts for international characters. (1) Turn Num-lock ON if it is off (a light on the keyboard might turn on) (2) Hold down Alt key. Symbols and special characters are either inserted using ASCII or Unicode codes. Display the Language dialog boxto set the proofing language. Click the Paste command on the Home tab. The Mac version of Microsoft Word doesn't have the same range of symbols as the Windows version. Move to the beginning of the list of comments. In the Reading view, open a PDF-based view tagged to work with screen readers. This technique is general and can be used to add or insert office tool symbols on any device, app, or online game. The Symbol font contains Times New Roman Greek capitals and lowercase, figures and basic punctuation together with a collection of mathematical signs and general purpose Pi characters. The text will appear. WebLocation Symbols (, , ) - Copy and Paste Text Symbols - Symbolsdb.com Symbolsdb.com / Text Symbols / Location Symbols Location Symbols Information, easy-to-copy variants, customizer, and more. The ASCII decimal code for this same symbol is Alt+ 106, but that code and both the Unicode and ASCII Hex codes (006A plus Alt+ X displays the Latin lowercase letter j. This means some symbols (especially the downloaded ones) may only be available through the Insert > Symbol commands on the Ribbon menus. Alt+Shift+F12: selects the Table of Contents button in the Table of Contents container when the container is active. WebWord Do any of the following: Insert symbol On the Insert menu, click Advanced Symbol, and then click the Symbols tab. When you use Word for the web, we recommend that you use Microsoft Edge as your web browser. The Internet provides dozens of websites that chart the ASCII and symbol tables. You can do this in Microsoft Word for both Windows and Mac. Tip:Many of the special characters have shortcut keys associated with them. Choose a symbol from the small dialog window of 20 samples, or. Or, on a Windowskeyboard, the Windows Menu key (between the right Alt and right Ctrl keys). {"smallUrl":"https:\/\/www.wikihow.com\/images\/thumb\/7\/7e\/Insert-Symbols-in-an-MS-Word-Document-Step-1-Version-4.jpg\/v4-460px-Insert-Symbols-in-an-MS-Word-Document-Step-1-Version-4.jpg","bigUrl":"\/images\/thumb\/7\/7e\/Insert-Symbols-in-an-MS-Word-Document-Step-1-Version-4.jpg\/aid2514-v4-728px-Insert-Symbols-in-an-MS-Word-Document-Step-1-Version-4.jpg","smallWidth":460,"smallHeight":345,"bigWidth":728,"bigHeight":546,"licensing":"
License: Fair Use<\/a> (screenshot) License: Fair Use<\/a> (screenshot) License: Fair Use<\/a> (screenshot) License: Fair Use<\/a> (screenshot) License: Fair Use<\/a> (screenshot) License: Fair Use<\/a> (screenshot) License: Fair Use<\/a> (screenshot) License: Fair Use<\/a> (screenshot) License: Fair Use<\/a> (screenshot) License: Fair Use<\/a> (screenshot) License: Fair Use<\/a> (screenshot) License: Fair Use<\/a> (screenshot) License: Fair Use<\/a> (screenshot) License: Fair Use<\/a> (screenshot)
\n<\/p><\/div>"}, {"smallUrl":"https:\/\/www.wikihow.com\/images\/thumb\/8\/80\/Insert-Symbols-in-an-MS-Word-Document-Step-2-Version-4.jpg\/v4-460px-Insert-Symbols-in-an-MS-Word-Document-Step-2-Version-4.jpg","bigUrl":"\/images\/thumb\/8\/80\/Insert-Symbols-in-an-MS-Word-Document-Step-2-Version-4.jpg\/aid2514-v4-728px-Insert-Symbols-in-an-MS-Word-Document-Step-2-Version-4.jpg","smallWidth":460,"smallHeight":345,"bigWidth":728,"bigHeight":546,"licensing":"
\n<\/p><\/div>"}, {"smallUrl":"https:\/\/www.wikihow.com\/images\/thumb\/3\/3c\/Insert-Symbols-in-an-MS-Word-Document-Step-3-Version-4.jpg\/v4-460px-Insert-Symbols-in-an-MS-Word-Document-Step-3-Version-4.jpg","bigUrl":"\/images\/thumb\/3\/3c\/Insert-Symbols-in-an-MS-Word-Document-Step-3-Version-4.jpg\/aid2514-v4-728px-Insert-Symbols-in-an-MS-Word-Document-Step-3-Version-4.jpg","smallWidth":460,"smallHeight":344,"bigWidth":728,"bigHeight":545,"licensing":"
\n<\/p><\/div>"}, {"smallUrl":"https:\/\/www.wikihow.com\/images\/thumb\/8\/85\/Insert-Symbols-in-an-MS-Word-Document-Step-4-Version-4.jpg\/v4-460px-Insert-Symbols-in-an-MS-Word-Document-Step-4-Version-4.jpg","bigUrl":"\/images\/thumb\/8\/85\/Insert-Symbols-in-an-MS-Word-Document-Step-4-Version-4.jpg\/aid2514-v4-728px-Insert-Symbols-in-an-MS-Word-Document-Step-4-Version-4.jpg","smallWidth":460,"smallHeight":345,"bigWidth":728,"bigHeight":546,"licensing":"
\n<\/p><\/div>"}, {"smallUrl":"https:\/\/www.wikihow.com\/images\/thumb\/c\/c2\/Insert-Symbols-in-an-MS-Word-Document-Step-5-Version-4.jpg\/v4-460px-Insert-Symbols-in-an-MS-Word-Document-Step-5-Version-4.jpg","bigUrl":"\/images\/thumb\/c\/c2\/Insert-Symbols-in-an-MS-Word-Document-Step-5-Version-4.jpg\/aid2514-v4-728px-Insert-Symbols-in-an-MS-Word-Document-Step-5-Version-4.jpg","smallWidth":460,"smallHeight":345,"bigWidth":728,"bigHeight":546,"licensing":"
\n<\/p><\/div>"}, {"smallUrl":"https:\/\/www.wikihow.com\/images\/thumb\/7\/74\/Insert-Symbols-in-an-MS-Word-Document-Step-6-Version-4.jpg\/v4-460px-Insert-Symbols-in-an-MS-Word-Document-Step-6-Version-4.jpg","bigUrl":"\/images\/thumb\/7\/74\/Insert-Symbols-in-an-MS-Word-Document-Step-6-Version-4.jpg\/aid2514-v4-728px-Insert-Symbols-in-an-MS-Word-Document-Step-6-Version-4.jpg","smallWidth":460,"smallHeight":345,"bigWidth":728,"bigHeight":546,"licensing":"
\n<\/p><\/div>"}, {"smallUrl":"https:\/\/www.wikihow.com\/images\/thumb\/f\/f8\/Insert-Symbols-in-an-MS-Word-Document-Step-7-Version-3.jpg\/v4-460px-Insert-Symbols-in-an-MS-Word-Document-Step-7-Version-3.jpg","bigUrl":"\/images\/thumb\/f\/f8\/Insert-Symbols-in-an-MS-Word-Document-Step-7-Version-3.jpg\/aid2514-v4-728px-Insert-Symbols-in-an-MS-Word-Document-Step-7-Version-3.jpg","smallWidth":460,"smallHeight":346,"bigWidth":728,"bigHeight":547,"licensing":"
\n<\/p><\/div>"}, {"smallUrl":"https:\/\/www.wikihow.com\/images\/thumb\/4\/4b\/Insert-Symbols-in-an-MS-Word-Document-Step-8-Version-4.jpg\/v4-460px-Insert-Symbols-in-an-MS-Word-Document-Step-8-Version-4.jpg","bigUrl":"\/images\/thumb\/4\/4b\/Insert-Symbols-in-an-MS-Word-Document-Step-8-Version-4.jpg\/aid2514-v4-728px-Insert-Symbols-in-an-MS-Word-Document-Step-8-Version-4.jpg","smallWidth":460,"smallHeight":345,"bigWidth":728,"bigHeight":546,"licensing":"
\n<\/p><\/div>"}, {"smallUrl":"https:\/\/www.wikihow.com\/images\/thumb\/4\/4a\/Insert-Symbols-in-an-MS-Word-Document-Step-9-Version-2.jpg\/v4-460px-Insert-Symbols-in-an-MS-Word-Document-Step-9-Version-2.jpg","bigUrl":"\/images\/thumb\/4\/4a\/Insert-Symbols-in-an-MS-Word-Document-Step-9-Version-2.jpg\/aid2514-v4-728px-Insert-Symbols-in-an-MS-Word-Document-Step-9-Version-2.jpg","smallWidth":460,"smallHeight":345,"bigWidth":728,"bigHeight":546,"licensing":"
\n<\/p><\/div>"}, {"smallUrl":"https:\/\/www.wikihow.com\/images\/thumb\/c\/c6\/Insert-Symbols-in-an-MS-Word-Document-Step-10-Version-2.jpg\/v4-460px-Insert-Symbols-in-an-MS-Word-Document-Step-10-Version-2.jpg","bigUrl":"\/images\/thumb\/c\/c6\/Insert-Symbols-in-an-MS-Word-Document-Step-10-Version-2.jpg\/aid2514-v4-728px-Insert-Symbols-in-an-MS-Word-Document-Step-10-Version-2.jpg","smallWidth":460,"smallHeight":345,"bigWidth":728,"bigHeight":546,"licensing":"
\n<\/p><\/div>"}, {"smallUrl":"https:\/\/www.wikihow.com\/images\/thumb\/a\/a6\/Insert-Symbols-in-an-MS-Word-Document-Step-11-Version-2.jpg\/v4-460px-Insert-Symbols-in-an-MS-Word-Document-Step-11-Version-2.jpg","bigUrl":"\/images\/thumb\/a\/a6\/Insert-Symbols-in-an-MS-Word-Document-Step-11-Version-2.jpg\/aid2514-v4-728px-Insert-Symbols-in-an-MS-Word-Document-Step-11-Version-2.jpg","smallWidth":460,"smallHeight":345,"bigWidth":728,"bigHeight":546,"licensing":"
\n<\/p><\/div>"}, {"smallUrl":"https:\/\/www.wikihow.com\/images\/thumb\/e\/e1\/Insert-Symbols-in-an-MS-Word-Document-Step-12-Version-2.jpg\/v4-460px-Insert-Symbols-in-an-MS-Word-Document-Step-12-Version-2.jpg","bigUrl":"\/images\/thumb\/e\/e1\/Insert-Symbols-in-an-MS-Word-Document-Step-12-Version-2.jpg\/aid2514-v4-728px-Insert-Symbols-in-an-MS-Word-Document-Step-12-Version-2.jpg","smallWidth":460,"smallHeight":345,"bigWidth":728,"bigHeight":546,"licensing":"
\n<\/p><\/div>"}, {"smallUrl":"https:\/\/www.wikihow.com\/images\/thumb\/f\/f0\/Insert-Symbols-in-an-MS-Word-Document-Step-13-Version-2.jpg\/v4-460px-Insert-Symbols-in-an-MS-Word-Document-Step-13-Version-2.jpg","bigUrl":"\/images\/thumb\/f\/f0\/Insert-Symbols-in-an-MS-Word-Document-Step-13-Version-2.jpg\/aid2514-v4-728px-Insert-Symbols-in-an-MS-Word-Document-Step-13-Version-2.jpg","smallWidth":460,"smallHeight":345,"bigWidth":728,"bigHeight":546,"licensing":"
\n<\/p><\/div>"}, {"smallUrl":"https:\/\/www.wikihow.com\/images\/thumb\/5\/50\/Insert-Symbols-in-an-MS-Word-Document-Step-14-Version-2.jpg\/v4-460px-Insert-Symbols-in-an-MS-Word-Document-Step-14-Version-2.jpg","bigUrl":"\/images\/thumb\/5\/50\/Insert-Symbols-in-an-MS-Word-Document-Step-14-Version-2.jpg\/aid2514-v4-728px-Insert-Symbols-in-an-MS-Word-Document-Step-14-Version-2.jpg","smallWidth":460,"smallHeight":345,"bigWidth":728,"bigHeight":546,"licensing":"
\n<\/p><\/div>"}, {"smallUrl":"https:\/\/www.wikihow.com\/images\/thumb\/4\/40\/Insert-Symbols-in-an-MS-Word-Document-Step-15.jpg\/v4-460px-Insert-Symbols-in-an-MS-Word-Document-Step-15.jpg","bigUrl":"\/images\/thumb\/4\/40\/Insert-Symbols-in-an-MS-Word-Document-Step-15.jpg\/aid2514-v4-728px-Insert-Symbols-in-an-MS-Word-Document-Step-15.jpg","smallWidth":460,"smallHeight":345,"bigWidth":728,"bigHeight":546,"licensing":"